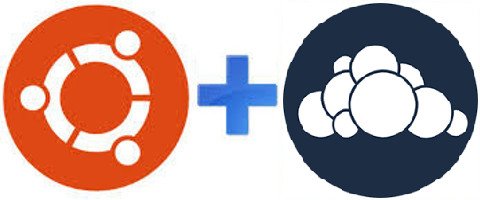Установка ownСloud на Ubuntu 16.04 server
ownCloud — система для организации хранения, синхронизации и обмена данными, размещенными на внешних серверах.
Установка необходимых компонентов
Для установки Owncloud нам потребуется:
Apache, MySQL/MariaDB
apt-get install apache2 mariadb-server libapache2-mod-php
дополнительные модули
apt-get install php-gd php-json php-mysql php-curl php-zip php-xml php-mbstring php-ldap
apt-get install php-intl php-mcrypt php-imagick
Далее загружаем архив последней версии Owncloud:
Переходим по ссылке ownCloud Download Page
Скачиваем файл с именем OwnCloud-xyztar.bz2 или OwnCloud-xyz.zip (где хуz это номер версии).
#wget https://download.owncloud.org/community/owncloud-9.1.3.tar.bz2
или
#wget https://download.owncloud.org/community/owncloud-9.1.3.zip
Извлекаем содержимое архива.
Запускаем соответствующую команду для разархивирования скачанного типа архива:
#tar -xjf owncloud-xyztar.bz2
или
#unzip owncloud-xyztar.zip
Архив распакуется текущей директории в каталог OwnCloud. Далее скопируем каталог OwnCloud в корневой каталог для сервера Apache.
#cp -r owncloud /var/www
настроим нужные разрешения на наши файлы и каталоги:
#chown -R www-data:www-data /var/www/owncloud
#sudo chmod -R 755 /var/www/owncloud
Конфигурируем web сервер Apache
Создаем конфигурационный файл Apache для запуска owncloud.
# nano /etc/apache2/sites-available/owncloud.conf
со следующим содержимым
Alias /owncloud "/var/www/owncloud/" <Directory /var/www/owncloud/> Options +FollowSymlinks AllowOverride All <IfModule mod_dav.c> Dav off </IfModule> SetEnv HOME /var/www/owncloud SetEnv HTTP_HOME /var/www/owncloud </Directory>
Создаем символьную ссылку в /etc/apache2/sites-enabled:
#ln -s /etc/apache2/sites-available/owncloud.conf /etc/apache2/sites-enabled/owncloud.conf
Дополнительные настройки Apache
Для корректной работы owncloud, включаем модуль mod_rewrite
#a2enmod rewrite
Дополнительно рекомендованные модули mod_headers, mod_env, mod_dir and mod_mime:
#a2enmod headers env dir mime
Также можно использовать mod_fcgi вместо стандартного mod_php
#a2enmod setenvif
Вы должны отключить проверку подлинности сервера для OwnCloud, так как используется обычная проверка подлинности для DAV услуг. Если вы включили проверку подлинности на родительской папке (например , с помощью директивы AuthType Basic), вы можете отключить проверку подлинности специально для записи OwnCloud. После файла конфигурации Приведенный выше пример, добавьте следующую строку в секцию Directory
Satisfy Any
При использовании SSL, обратите особое внимание на запись ServerName. Вы должны указать такое же имя в конфигурации сервера, а также в поле CommonName сертификата.
Теперь перезапустите Apache:
Работу php тоже нужно немного настроить чтобы установка owncloud ubuntu 16.04 была выполнена правильно. По умолчанию размер загружаемых файлов ограничен, поэтому нужно эти ограничения снять. Откроем файл /etc/php/apache/php.ini и измените строчки upload_max_filesize и post_upload_filesize:
nano /etc/php/7.0/apache2/php.ini
upload_max_filesize=100M post_max_filesize=100M
#service apache2 restart
Если вы используете OwnCloud в подкаталоге и хотите использовать CalDAV или CardDAV для клиентов убедитесь , что вы настроили правильно сервис обнаружения URL
Включение SSL
Вы можете использовать OwnCloud через обычный HTTP, но настоятельно рекомендуется использовать SSL / TLS для шифрования всего трафика сервера, а также для защиты учетных записей пользователя и данных в процессе передачи.
Apache установленный под Ubuntu поставляется уже с настроенным простым самоподписанным сертификатом. Все, что вам нужно сделать, это включить модуль SSL и узел по умолчанию. Откройте терминал и выполните команду:
#a2enmod ssl
#a2ensite default-ssl
Перезагрузим сервис Apache
#service apache2 reload
Настройка MySQL/MariaDB и создаем базу данных MySQL
Устанавливаем пароль root пользователя MariaDB
mysql_secure_installation
Задаем новый пароль и изменяем настройки базы данных установленные по умолчанию.
NOTE: RUNNING ALL PARTS OF THIS SCRIPT IS RECOMMENDED FOR ALL MariaDB
SERVERS IN PRODUCTION USE! PLEASE READ EACH STEP CAREFULLY!
In order to log into MariaDB to secure it, we'll need the current
password for the root user. If you've just installed MariaDB, and
you haven't set the root password yet, the password will be blank,
so you should just press enter here.
Enter current password for root (enter for none):
OK, successfully used password, moving on...
Setting the root password ensures that nobody can log into the MariaDB
root user without the proper authorisation.
Set root password? [Y/n] y
New password:
Re-enter new password:
Password updated successfully!
Reloading privilege tables..
... Success!
By default, a MariaDB installation has an anonymous user, allowing anyone
to log into MariaDB without having to have a user account created for
them. This is intended only for testing, and to make the installation
go a bit smoother. You should remove them before moving into a
production environment.
Remove anonymous users? [Y/n] y
... Success!
Normally, root should only be allowed to connect from 'localhost'. This
ensures that someone cannot guess at the root password from the network.
Disallow root login remotely? [Y/n] y
... Success!
By default, MariaDB comes with a database named 'test' that anyone can
access. This is also intended only for testing, and should be removed
before moving into a production environment.
Remove test database and access to it? [Y/n] y
- Dropping test database...
... Success!
- Removing privileges on test database...
... Success!
Reloading the privilege tables will ensure that all changes made so far
will take effect immediately.
Reload privilege tables now? [Y/n] y
... Success!
Cleaning up...
All done! If you've completed all of the above steps, your MariaDB
installation should now be secure.
Thanks for using MariaDB!
Протестируем подключение к MySQL/MariaDB
mysql -u root -p
Enter password: Welcome to the MariaDB monitor. Commands end with ; or \g. Your MariaDB connection id is 51 Server version: 10.0.28-MariaDB-0ubuntu0.16.04.1 Ubuntu 16.04 Copyright (c) 2000, 2016, Oracle, MariaDB Corporation Ab and others. Type 'help;' or '\h' for help. Type '\c' to clear the current input statement. MariaDB [(none)]>
Пароль пользователя root изменен.
Теперь создаем базу данных MySQL и учетную запись пользователя для настройки OwnCloud. Для этого выполняем такие команды:
#mysql -u root -p Enter password:
mysql> CREATE DATABASE owncloud;
mysql> GRANT ALL ON owncloud.* to 'owncloud'@'localhost' IDENTIFIED BY '_password_';
mysql> FLUSH PRIVILEGES;
mysql> quit
Установка OwnCloud 9.1
Запускаем браузер и вводим http://ip-server/owncloud
Задаем логин — Администратора Owncloud сервера
Вводим пароль администратора Owncloud сервера
Указываем место хранения данных, можно оставить по умолчанию и потом изменить.
Пользователь базы данных — owncloud
Пароль пользователя базы данных (тот, что мы задавали выше при настройке базы данных)
Далее — Завершить установку
owncloud-setup-1
Теперь полистайте страницу вниз и введите данные для подключения к базе данных, которую мы только-что настроили:
owncloud-setup-2
После завершения настройки откроется панель администратора, где вы можете создавать пользователей, группы и назначать им права доступа:
owncloud-after-login
Настройка Fail2ban
Устанавливаем fail2ban
apt install fail2ban
Настраиваем фильтр fail2ban
nano /etc/fail2ban/filter.d/owncloud.conf
Добавляем в него следующую строку
[Definition]
failregex={"reqId":".*","remoteAddr":"<HOST>","app":"core","message":"Login failed:.*","level":2,"time":".*"}
Настроим 'jail' для fail2ban при авторизации в ownCloud
nano /etc/fail2ban/jail.d/owncloud.conf
Добавляем в него следующую строки:
[owncloud] enabled = true filter = owncloud port = https bantime = 21600 findtime = 3600 maxretry = 3 logpath = /var/www/owncloud/data/owncloud.log
Перезагружаем fail2ban
service fail2ban restart
Настройка Memcached
Устанавливаем Memcached
apt install php-memcached memcached
Проверим запустился ли демон
# netstat -tap | grep memcached tcp 0 0 localhost:11211 *:* LISTEN 13300/memcached
или так
# ps ax | grep memcached 13300 ? Ssl 0:00 /usr/bin/memcached -m 64 -p 11211 -u memcache -l 127.0.0.1 13424 pts/3 S+ 0:00 grep --color=auto memcached
Добавляем настройки для работы с Memcached в конфигурационный файл owncloud
nano /var/www/owncloud/config/config.php
следующую строки:
'memcache.distributed' => '\OC\Memcache\Memcached',
'memcache.local' => '\OC\Memcache\Memcached',
'memcached_servers' => array(
array('localhost', 11211),
),
'memcached_options' => array(
\Memcached::OPT_CONNECT_TIMEOUT => 50,
\Memcached::OPT_RETRY_TIMEOUT => 50,
\Memcached::OPT_SEND_TIMEOUT => 50,
\Memcached::OPT_RECV_TIMEOUT => 50,
\Memcached::OPT_POLL_TIMEOUT => 50,
// Enable compression
\Memcached::OPT_COMPRESSION => true,
// Turn on consistent hashing
\Memcached::OPT_LIBKETAMA_COMPATIBLE => true,
// Enable Binary Protocol
\Memcached::OPT_BINARY_PROTOCOL => true,
),
Перезагрузим сервис Apache
#service apache2 restart
Выводы
Вот и все, установка owncloud на ubuntu 16.04 завершена. Теперь вы можете обмениваться своими файлами с другими компьютерами.