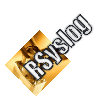Установка и настройка PyCharm в Ubuntu 12.04
PyCharm могу сказать без тени сомнения, что это — самая мощная среда разработки приложений на Python / Django. Поддерживает практически все, что может пригодится Python-программисту, а то, что не поддерживает — компенсируется огромным количеством различных плагинов для этой среды. Почитать, что она умеет, посмотреть скриншоты и видео можно на [urlspan]официальном сайте[/urlspan].
Как установить PyCharm в Ubuntu
Для работы обязательно наличие в системе виртуальной машины Java. Поэтому, первым делом займемся Java'ой.
1. Устанавливаем виртуальную машину Java (если еще не установлена).
Примечание: как проверить установлена ли Java? Достаточно набрать в консоли:
Если появляется сообщение об отсутствии пакета — значит Java не установлена. По-умолчанию Java не включена в дистрибутив Ubuntu 12.04. Поэтому если у вас свежая только-что-установленная система — то устанавливаем Java по инструкции ниже. Если не свежая или в системе присутствует старая версия Java или OpenJDK, то ее желательно удалить. Удалять пакеты можно с помощью менеджера пакетов (например, Synaptic) или командой:
sudo apt-get purge openjdk-*
Установку Java удобнее всего проводить из стороннего репозитория. Набираем в терминале:
— добавляем репозиторий с устновщиком Java
sudo add-apt-repository ppa:webupd8team/java
— обновляем информацию о содержимом репозиториев
sudo apt-get update
— устанавливаем пакет-инсталлятор Java
sudo apt-get install oracle-java8-installer
После установки oracle-java8-installer самостоятельно скачает все необходимые пакеты с серверов Oracle и произведет установку виртуальной машины Java.
2. Скачиваем последнюю версию с [urlspan]официального сайта[/urlspan].
3. Распаковываем содержимое скачанного архива (.tar.gz) в папку /opt/.
Согласно стандарту [urlspan]FHS[/urlspan], дополнительное программное обеспечение устанавливается в папку/opt/. Будем следовать этому стандарту, поэтому содержимое архива желательно распаковать именно в эту папку.
Как это сделать:
— переносим скачанный архив в папку /opt/.
sudo mv pycharm-2.6.3.tar.gz /opt/
— переходим в папку /opt/.
cd /opt/
— распаковываем архив в текущей папке.
sudo tar -xzvf /opt/pycharm-2.6.3.tar.gz
- Ключ -x — извлечь файлы из архива (extract)
- Ключ -z — пропустить архив через gzip
- Ключ -v — вывести подробный листинг обрабатываемых файлов (verbose)
- Ключ -f -обработать указанный файл
После распаковки дополнительно можно удалить скачанный архив, дабы не занимал лишнее место:
sudo rm pycharm-2.6.3.tar.gz
Если все прошло без ошибок, то на этом установка завершена.
Как запустить PyCharm
Для запуска в Linux служит скрипт pycharm.sh, который находится в папке /bin/ программы. Сразу после установки программу можно запустить, находясь в папке/opt/pycharm-2.6.3/ (важно) и набрав в терминале:
bin/pycharm.sh
Но каждый раз открывать терминал, заходить в нужную папку и набирать команду, мягко говоря, не удобно. Поэтому лучше один раз создать символическую ссылку на этот файл (своего рода ярлык, только не визуальный):
sudo ln -s /opt/pycharm-2.6.3/bin/pycharm.sh /usr/bin/pycharm
Наличие символической ссылки в /usr/bin/ позволяет запускать нашу IDE простой командойpycharm, набранной в главном меню (Dash) по нажатию Alt+F2 (в Ubuntu 12.04).
Примечание: выполнять в терминале не рекомендуется, поскольку в этом случае он будет зависеть от терминала, в котором больше ничего нельзя будет сделать, а закрытие терминала приведет к закрытию PyCharm.
Если такой вариант вам неудобен, то можно создать ярлык. Как создать ярлык в конкретной системе — зависит от дистрибутива Linux, в одних это сделать легче, в других — чуть сложнее.
Как создать ярлык:
Создаем файл ярлыка pycharm.desktop:
- Ubuntu: gedit ~/.local/share/applications/pycharm.desktop
- Linux Mint: gedit ~/Рабочий стол/pycharm.desktop или gedit ~/Desktop/pycharm.desktop - в зависимости от установленного языка
В файле пишем следующий текст и сохраняем:
[Desktop Entry]
Name=PyCharm
Comment=Среда разработки PyCharm
GenericName=PyCharm
Keywords=PyCharm;Python;Django;IDE;
Exec=/usr/bin/pycharm
Terminal=false
Type=Application
Icon=/opt/pycharm-2.6.3/bin/pycharm.png
Categories=
Path=/opt/pycharm-2.6.3/bin/
Примечание: подробное объяснение этих действий находится [urlspan]здесь[/urlspan].
Иногда созданный файл нужно сделать исполняемым (наиболее просто — поставить соответствующие галочки в свойствах файла).
Все. Если у вас Ubuntu, то теперь в главном меню (Dash) по запросу PyCharm будет выводиться созданный ярлык, который при желании можно перетянуть на главную панель. Если у вас Linux Mint, то ярлык сразу появится прямо на рабочем столе.