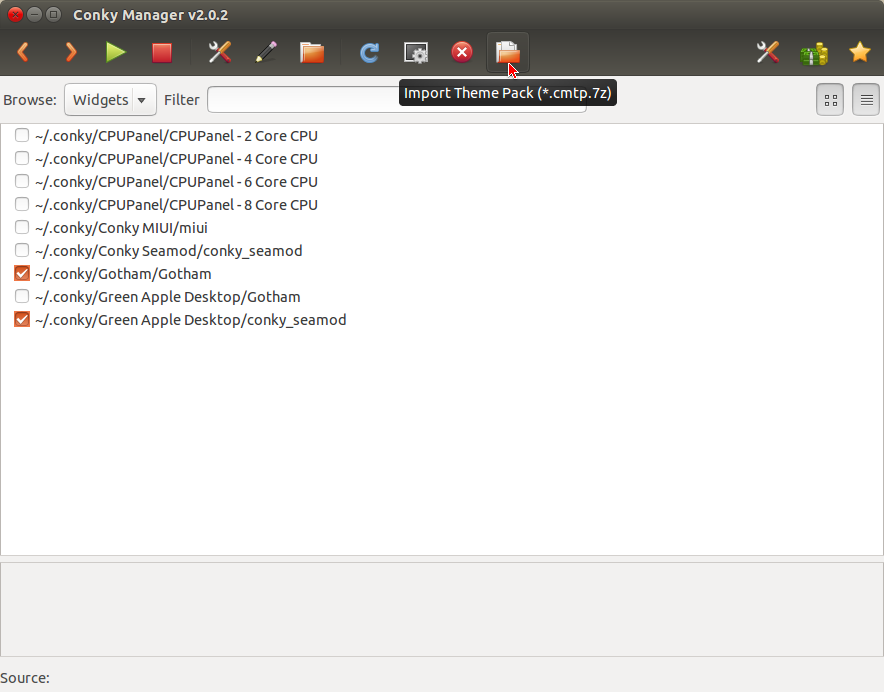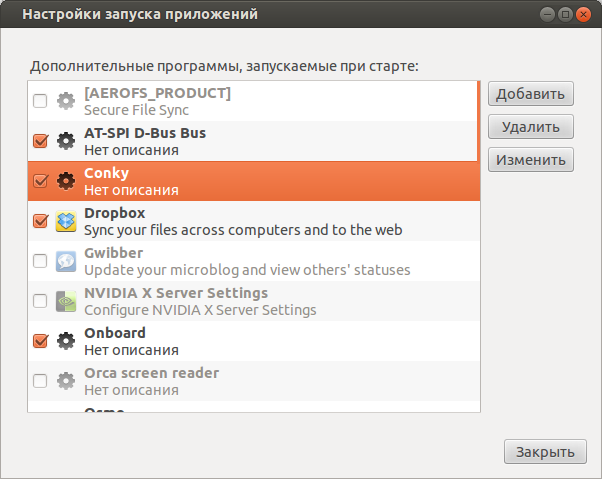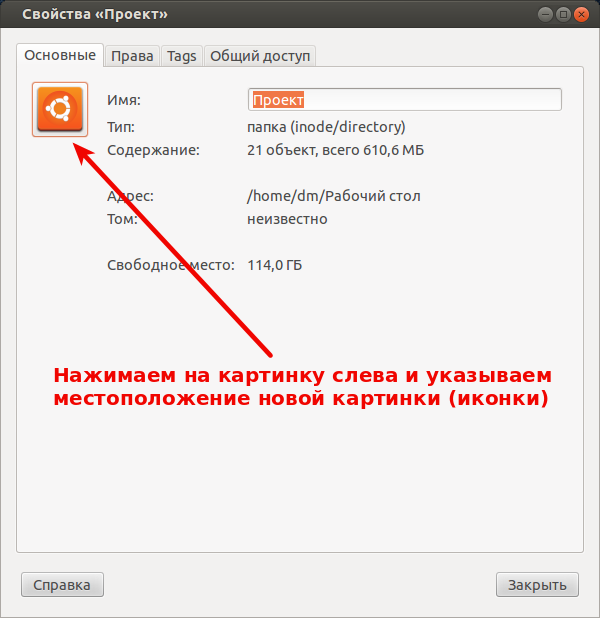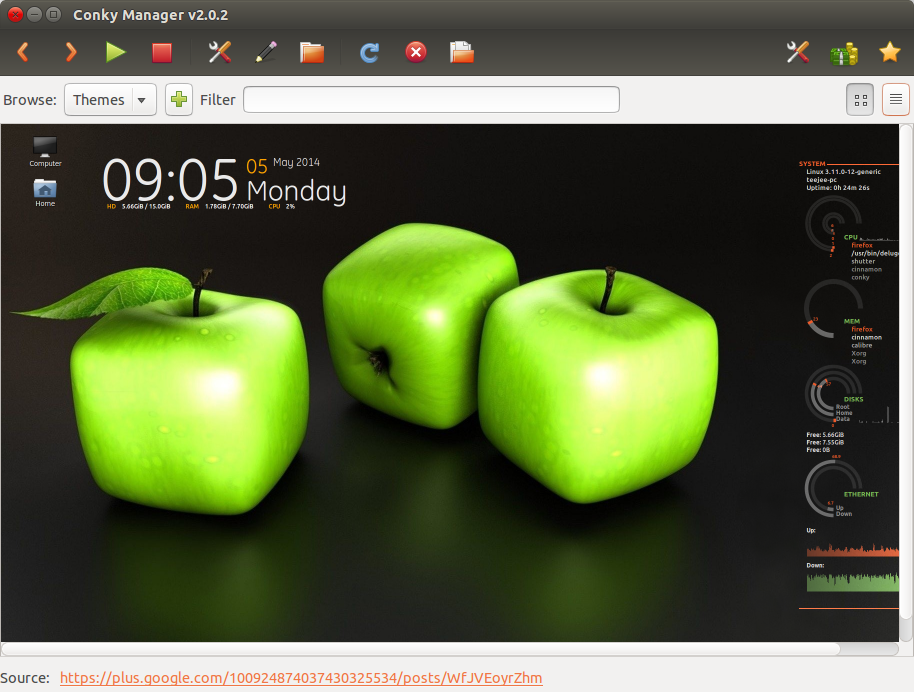Украшаем Рабочий стол
Многие пользователи ПК знают, что от того как оформлен их Рабочий стол, от стиля иконок и папок, от всевозможных гаджетов и датчиков, зависит их комфортная и продуктивная работа за компьютером.
Если Ваш экран завален всевозможными папками, файлами и иконками, а от пестрых обоев просто рябит в глазах, то вряд ли Вы получаете эстетическое удовольствие от всего этого бардака. Посмотрите на стиль оформления MacOS X, не зря их операционная система, с их элегантным дизайном, считается эталоном для пользователя. Поэтому в данной статье я расскажу, как украсить свое рабочее место на примере моего Рабочего стола.
На изображении вверху, Вы видите мой Рабочий стол в настоящее время. Основные элементы это: системный монитор справа, которая называется conky, обоина с фирменным знаком Убунту, иконки Faenza и значки внизу, которые есть ни что иное, как файлы и папки. Итак приступим.
1. Изображение я нашел на одном из сайтов с обоями и со временем решил вставить в нее логотип Ubuntu с надписью. Все это сделал в GIMP, добавив немного прозрачности, теней и других эффектов.
2. Самая важная часть, это установка и настройка Conky. Выполним в Терминале команду:
sudo apt-get install conky
Скачайте архив. Разархивируйте его и скопируйте содержимое папки Conky в Вашу Домашнюю папку. Это будут, папка .conky и скрипт .conky_start.sh. Чтобы увидеть нужные Вам файлы, нужно включить отображение скрытых файлов. В Nautilus это делает комбинация горячих кнопок Ctrl+H. Конфигурационный файл настроен на двух-ядерный процессор. Далее установите шрифты из папки fonts.
Теперь, после того как Вы поместили нужные файлы и папки в Домашнюю директорию, нужно добавить в автозагрузку скрипт .conky_start.sh. В Убунту 12.04 это самая верхняя правая системная кнопка,
а в Убунту 12.10 и выше, открываем меню Dash (нажмите кнопку Windows на клавиатуре), и в строку поиска начинаем писать слово «автоматически». Должен появится ярлык Автоматически запускаемые приложения. Запускаем. Жмем кнопку Добавить.
В строке Имя: пишите что либо, это не столь важно, например как в моем примере conky, в строке Команда: нужно указать путь к файлу .conky_start.sh, для этого нажмите кнопку Обзор...., строку Комментарий можно оставить пустой. После всех настроек жмем Добавить.
3. Установим иконки Faenza. В Терминале выполним следующие команды:
sudo add-apt-repository ppa:tiheum/equinox
sudo apt-get update
sudo apt-get install faience-theme
sudo apt-get install faience-icon-theme faenza-icon-theme
Чтобы включить отображение установленных иконок в системе, воспользуйтесь программами Ubuntu Tweak, Unsettings или Gnome Tweak Tool.
4. Теперь изменяем внешний вид папок и файлов, которые находятся внизу моего Рабочего стола. В скачанном архиве есть небольшая коллекция иконок, которыми Вы можете изменить внешний вид своих папок. Кликаем правой кнопкой мыши по нужной папке или файлу — Свойства. Далее жмем на картинку Вашей папки или файла и указываем путь к новому изображению.
Установка Менеджер Conky V2 в Ubuntu 14.10
sudo apt-add-repository -y ppa:teejee2008/ppa
sudo apt-get update
sudo apt-get install conky-manager
Для тех пользователей, у которых ранее был установлен Менеджер Conky должно прийти обновление до версии V2 вместе с другими обновлениями системы. Если этого не произошло, выполните только эту команду в терминале:
sudo apt-get install conky-manager
После установки вы найдёте Менеджер Conky в программах Стандартные или поиском а меню Даш:
Дополнительные темы и виджеты: Загрузить
В окне Менеджера Conky кликните на кнопке с папкой — Import Theme Pack для их установки в менеджере.