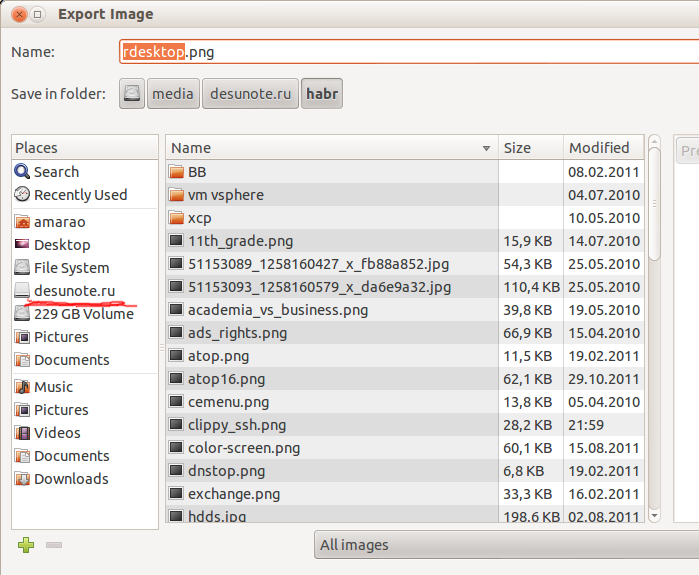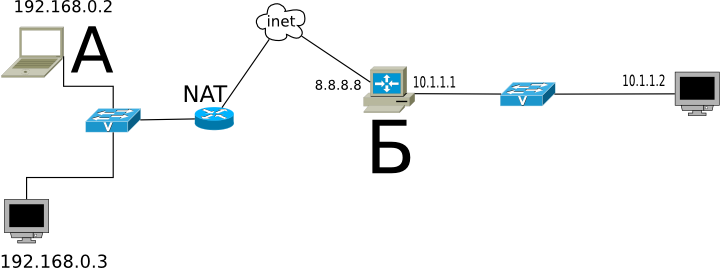Screen — очень удобная программа, если вы часто работаете в консоли, подключившись к серверу по SSH. В таком случае screen позволяет держать в одной консоли несколько разных экранов, удобно переключаясь между ними.
SSH
SSH, аутентификация по ключам, ssh-keygen, ssh-agent (FreeBSD)
В нескольких предыдущих статьях данного раздела, мы более-менее раскрыли тему протокола SSH, настройку и использование SSH сервера и SSH клиента в операционной системе FreeBSD. В данной статье хотелось-бы рассказать об SSH аутентификации на основе пар ключей, заодно рассмотреть остальные программы из пакета программного обеспечения, протокола SSH, под FreeBSD.
Итак, нужно это в первую очередь для удобства, при удаленном администрировании серверов , не нужно вводить пароль при каждом подключении, и в определенной степени более безопасно, нежели подключаться к удаленной машине только по паролю.
Общий принцип для аутентификации на основе публичного ключа, в протоколе SSH, таков:
- С помощью программы ssh-keygen, должна быть сгенерирована пара ключей, публичный ключ ( public key ) и приватный ключ ( private key )
- Секретный ключ, всегда остается у клиента и никому никогда не показывается.
- Публичный ключ копируется на удаленный SSH сервер ( говорим опять-же в контексте операционной системы FreeBSD ) и кладется в специальный файл, известный SSH серверу. По-умолчанию, для хранения публичных ключей, используется файл ~/.ssh/authorized_keys. Файл для хранения ключей назначается в файле конфигурации SSH сервера, директивой AuthorizedKeysFile
- Клиент, отправляет SSH серверу свой публичный ключ и запрашивает аутентификацию по данному ключу.
- Сервер проверяет файл ~/.ssh/authorized_keys, если такой ключ найден, SSH сервер отправляет клиенту сообщение, зашифрованное найденным публичным ключом пользователя.
- Клиент должен расшифровать сообщение с помощью своего приватного ключа, если приватный ключ защищен паролем ( а так и должно быть всегда, в целях безопасности ), программа ssh, попросит пользователя ввести пароль, что-бы сначала расшифровать сам ключ.
- Если сообщение расшифровано, правильность публичного и приватного, ключей, считается подтвержденной и пользователю предоставляется доступ в систему.
Весь процесс аутентификации можно посмотреть, с помощью опции -v ( verbose ), программы ssh, очень полезная штука, особенно на стадии настройки серверной и клиентской частей протокола SSH.
Генерация ключей с помощью программы ssh-keygen.
Для создания и управления ключами, предназначена программа ssh-keygen, так-же входящая в пакет программного обеспечения OpenSSH. Полный список опций можно как всегда посмотреть командой man ssh-keygen. Здесь приведу лишь несколько из них:
- -t type
- ssh-keygen, работает с тремя типами ключей. Возможные значения:
RSA 1 — для протокола SSH версии 1.
RSA — для протокола SSH версии 2.
DSA — для протокола SSH версии 2. - -b
- Длина ключа в битах.
RSA — минимальная длина, 768 бит, длина ключа по-умолчанию, 2048 бит.
DSA — длина 1024 бита. - -i
- Данная опция используется для импорта ключей из одного формата ( например ключи сгенерированные программой PuTTYgen, для Windows ), в формат OpenSSH.
- -l
- Посмотреть отпечаток секретного ключа ( fingerprint ).
- -p
- Изменить секретную фразу приватного ключа.
Сгенерируем пару RSA ключей, это рекомендуемый формат, как наиболее устойчивый к взлому. По-умолчанию, ключи, сохраняются в домашнюю директорию пользователя, в файлы ~/.ssh/id_rsa — приватный ( секретный ) ключ, и ~/.ssh/id_rsa.pub — публичный ключ.
vds-admin /root# ssh-keygen -t rsa -b 4096 Generating public/private rsa key pair. Enter file in which to save the key (/root/.ssh/id_rsa): Здесь предлагается ввести путь для сохранения файлов ключей. Имейте в виду, если просто указать свое имя файла, например: mynew_id_rsa, то ключи будут сохранены в корне домашней директории пользователя, в моем случае в директории /root, с именами: mynew_id_rsa и mynew_id_rsa.pub. Enter passphrase (empty for no passphrase): Enter same passphrase again: Здесь вас попросят ввести секретную фразу, настоятельно рекомендую делать это всегда. ) Your identification has been saved in /root/.ssh/id_rsa. Your public key has been saved in /root/.ssh/id_rsa.pub. The key fingerprint is: 56:79:b5:61:ea:19:70:13:a4:67:a2:af:15:11:db:b5 root@vds-admin. The key's randomart image is: +--[ RSA 2048]----+ | | |E | | . | | o o .. | | . B +..So | | o =.. o . | | . o. .o | | =..+o | | o.+*o | +-----------------+
Вот собственно и все, сгенерирована пара ключей RSA, с длиной 4096 бит и сохранены в файлы /root/.ssh/id_rsa и /root/.ssh/id_rsa.pub.
Настройка SSH сервера на аутентификацию по открытому ключу.
SSH сервер естественно должен быть настроен на аутентификацию по ключам, приведу кусок, касающийся аутентификации, своего файла конфигурации, SSH сервера. Все что закомментировано в файле конфигурации SSH, отсюда убрал, для простоты восприятия:
PermitRootLogin yes
Данная директива нужна, если вы планируете работать под учетной записью root.
PubkeyAuthentication yes
AuthorizedKeysFile .ssh/authorized_keys
RhostsRSAAuthentication no
HostbasedAuthentication no
PermitEmptyPasswords no
UseLogin no
Теперь копируем публичный ключ на удаленный SSH сервер:
vds-admin /root/.ssh# cat id_rsa.pub | ssh 192.168.50.50 "cat >> ~/.ssh/authorized_keys"
cat ~/.ssh/id_rsa.pub | ssh user@machine "mkdir ~/.ssh; cat >> ~/.ssh/authorized_keys"
Так как для копирования вы подключаетесь к SSH серверу, он запросит пароль, авторизацию по ключам-то мы еще не настроили. ) Я работал под учетной записью root, а без явного указания имени пользователя в командной строке или в конфигурационном файле SSH клиента, подключение происходит с именем текущего пользователя, то есть мне нужно было ввести пароль пользователя root, удаленной системы. После ввода пароля, публичный ключ будет добавлен в конец файла ~/.ssh/authorized_keys, так как мы подключаемся пользователем root, то путь ~/.ssh/authorized_keys указывает на директорию /root/.ssh/authorized_keys.
Ключи сгенерированы и скопированы на SSH сервер, сервер соответствующим образом настроен, пробуем подключится:
vds-admin /root/.ssh# ssh 192.168.50.50 Enter passphrase for key '/root/.ssh/id_rsa': Здесь вводим нашу секретную фразу, указанную при генерации ключей.
Если пароль на ключ введен верно, получаем доступ в удаленную систему.
Обратите внимание на следующий момент, с приведенным выше вариантом конфигурации SSH сервера, при неудачной аутентификации по ключам, например если неправильно ввести секретную фразу ключей, будет предложена аутентификация по паролю. Что-бы изменить это поведение и например вообще не пускать пользователя root иначе, как по ключам, можно изменить в конфигурационном файле сервера, значение директивы PermitRootLogin с yes на without-password.
Использование программы ssh-agent
Как было сказано выше, в целях безопасности, приватный ключ, всегда должен быть защищен секретной фразой ( паролем ), но это вызывает некоторые неудобства, вам придется вводить секретную фразу, каждый раз когда вы подключаетесь к удаленному серверу по ключу, было-бы гораздо проще ввести пароль на ключ один раз и пользоваться им сколько потребуется. На этот случай в пакете OpenSSH, существуют специальные программы ssh-agent и ssh-add, в общем-то вторая является дополнением первой.
Как это работает. Поле запуска программы ssh-agent, в нее добавляются расшифрованные ключи, то есть при добавлении она запросит секретную фразу ключа, для его дешифровки, и далее ssh-agent, будет выдавать уже расшифрованные ключи по запросу, например программе SSH.
Запускать ssh-agent, можно двумя способами, со специальной опцией, говорящей, какой тип оболочки используется, или с помощью команды eval. Принципиальной разницы как его запускать, нет, просто в случае с опцией, вы должны точно знать, какую оболочку вы используете.
- ssh-agent -c
- Если в качестве оболочки используется С — Shell
- ssh-agent -s
- Если в качестве оболочки используется Bourne Shell
- eval `ssh-agent`
- В таком варианте запущенный ssh-agent, будет передан команде eval, которая выполнит его в текущей оболочке. Обратите внимание, используются обратные кавычки а не обычные !
Итак, запускаем ssh-agent:
vds-admin /root/.ssh# eval `ssh-agent` Agent pid 1982
При запуске, ssh-agent создает переменные окружения, проверим какие:
vds-admin /root/.ssh# env | grep SSH_A SSH_AUTH_SOCK=/tmp/ssh-7EeitdI5mr/agent.1981 В этой переменной хранится сокет, через который программа ssh, будет связываться с ssh-agent. SSH_AGENT_PID=1982 Это PID процесса ssh-agent
Теперь нужно поместить в него расшифрованные ключи, делается это с помощью программы ssh-add.
Если запустить ее без аргументов, будут добавлены все ключи, найденные в стандартных местах их обитания, то есть будут просканированы следующие файлы, ~/.ssh/identify, ~/.ssh/id_rsa и /.ssh/id_dsa. Если ключ защищен парольной фразой, программа попросит ввести ее, что-бы расшифровать ключ и загрузить уже готовый к применению.
vds-admin /root/.ssh# ssh-add Enter passphrase for /root/.ssh/id_rsa: Запрос пароля на расшифровку Identity added: /root/.ssh/id_rsa (/root/.ssh/id_rsa)
Теперь пробуем подключиться к удаленному SSH серверу:
vds-admin /root/.ssh# ssh 192.168.50.50 Last login: Tue Jul 7 18:45:27 2009 from .host. Copyright (c) 1980, 1983, 1986, 1988, 1990, 1991, 1993, 1994 The Regents of the University of California. All rights reserved. FreeBSD 7.1-STABLE (SMP_KERNEL) #1: Tue Mar 10 18:14:59 UTC 2009 Welcome to FreeBSD!
Как видите пароль у нас больше никто не спрашивает, программа SSH, получает уже расшифрованный ключ от ssh-agent и мы успешно подключаемся к удаленному SSH серверу.
Посмотреть отпечатки загруженных в ssh-agent ключей, можно той-же командой ssh-add с опцией -l, или целиком ключи, опцией -L.
vds-admin /root/.ssh# ssh-add -l 4096 56:79:b5:61:ea:19:70:13:a4:67:a2:af:15:11:db:b5 /root/.ssh/id_rsa (RSA) vds-admin /root/.ssh# ssh-add -L ssh-rsa AAAAB3NzaC1yc2EAAAABIwAAAgEArL0hIMmhw8rXeg0p72+EJXnC4iAY2XTkPAdTb3LnQb9bc0E5wvd cwCdNEtLlDIDCH+z0I1FaP3TfpvgVkv59X15TaNIeoB7uydqXvlLMOxpOJkfbc3eiA6a07PvZHMKXcIA0ZZ9+j12u l+HsGOK2qMQ5g52mOc6BOF1PVuoHfTR1C9nExv5UCA6h7e/v2wxq79pMW07nx7nshB5/1n5Gnyx+toQEzRiFbf zOJBB1ry/9NUF1DiBwOhKJVdEJBTUi0hyh/e77UAmVtkguEtjrsDEdxJ31sV21SL97EZHymMjRPjwU2nWjRkHf0Pi7 dlXBoCKRj3dQps38kwFd3m9Tu4+hXSnsF8FdxkX5y9XmN8Uz8UWR6O2zslr7xZubkDR3aCq1dtcbu2nkvC4+Vy TOxEdnaNqDlC6U6G6aUVKFc0Rb5dcPnqpKqUHWE8MlXq/obKMRjuSz+GOr1VgRe/wZM7/0GoO1Xrv2MDMhS+ S1uR+XkHkQr/EjTSxPiDZ92snZhtiyPIzTUZDOmclWHbe4gyvxDtU3Lxqzl3t1+Murg4sN1NrkZIHefMq2xeCOS8P bI89b3zJG2PJ3i2PSsOMviqIBOL3BBskGSWksJKi/YvvKwrlKaSM10wMZTbXHomgu+6jRd7cZtUOmU/FO0IoKejB MwuYbcPC+TCWBks0phU= /root/.ssh/id_rsa
Загружен один ключ, по которому мы подключались к удаленной машине. Кроме этого, при запуске ssh-add, можно указать путь до конкретного ключа, который необходимо загрузить, например:
vds-admin /root/.ssh# ssh-add /root/.ssh/id_rsa.new1 Enter passphrase for /root/.ssh/id_rsa.new1: Identity added: /root/.ssh/id_rsa.new1 (/root/.ssh/id_rsa.new1) Проверяем, что у нас теперь в ssh-agent: vds-admin /root/.ssh# ssh-add -l 4096 56:79:b5:61:ea:19:70:13:a4:67:a2:af:15:11:db:b5 /root/.ssh/id_rsa (RSA) 2048 68:81:38:fe:66:e8:05:88:8b:49:80:d2:d1:8b:bf:99 /root/.ssh/id_rsa.new1 (RSA) Загружено уже 2 ключа
Удаляются ключи из ssh-agent, так-же просто как и добавляются, для этого используется опция -d, без параметров, для удаления стандартных ключей, опция -d файл_ключа, если нужно удалить конкретный ключ, или опция -D, для удаления всех ключей, например:
vds-admin /root/.ssh# ssh-add -l 4096 56:79:b5:61:ea:19:70:13:a4:67:a2:af:15:11:db:b5 id_rsa (RSA) 2048 68:81:38:fe:66:e8:05:88:8b:49:80:d2:d1:8b:bf:99 id_rsa.new1 (RSA) 2048 c7:9f:b1:3b:c1:d0:61:15:38:27:d1:36:a7:49:55:cd id_rsa.new2 (RSA) vds-admin /root/.ssh# ssh-add -d id_rsa.new2 Identity removed: id_rsa.new2 (id_rsa.new2.pub) vds-admin /root/.ssh# ssh-add -l 4096 56:79:b5:61:ea:19:70:13:a4:67:a2:af:15:11:db:b5 id_rsa (RSA) 2048 68:81:38:fe:66:e8:05:88:8b:49:80:d2:d1:8b:bf:99 id_rsa.new1 (RSA) vds-admin /root/.ssh# ssh-add -D All identities removed. vds-admin /root/.ssh# ssh-add -l The agent has no identities.
Приведу список самых используемых опций программы ssh-add:
- ssh-add
- Без опций, добавляются стандартные ключи
- ssh-add имя файла
- Добавляются конкретный ключ
- -l
- Показывает отпечатки всех загруженных в данный момент ключей
- -L
- Посмотреть список самих ключей
- -D
- Из ssh-agent, будут удалены все ключи
- -d имя файла
- Удаляет конкретный ключ
- -t
- Установить время жизни ключей, через данный промежуток времени ключи будут выгружены.
- -x
- Заблокировать ssh-agent паролем
- -X
- Разблокировать ssh-agent
Что-бы закрыть ssh-agent, можно вызвать его c опцией -k, ну или на крайний случай прибить сигналом, например kill -QUIT PID, но это крайняя мера и при корректном запуске, это не потребуется:
vds-admin /root/.ssh# ssh-agent -k unsetenv SSH_AUTH_SOCK; unsetenv SSH_AGENT_PID; echo Agent pid 1982 killed;
Как видите произошел обратный процесс, переменные очищены, процесс убит.
Форвардинг ssh-agent
Форвардинг агента включается в файле конфигурации клиента SSH, директивой ForwardAgent yes. Как это работает. Вы запускаете ssh-agent на локальной машине, загружаете ключи, подключаетесь к удаленному SSH серверу, сервер создает обратное перенаправление через созданный SSH туннель к вашему ssh-agent и вы можете использовать загруженные в него ключи для последующих соединений.
Для примера, с локального хоста, Local_host, подключаемся к удаленной машине Remote_host, по каким-то причинам, нам понадобилось что-то посмотреть на еще одном хосте, Next_remote_host, что происходит в таком случае:
- Клиент ssh c Local_host, подключается к SSH серверу, Remote_host, и запрашивает форвардинг для ssh-agent
- Сервер SSH, /usr/sbin/sshd, хоста Remote_host, создает сокет в /tmp/ssh-XXXXXXX/agent.##### и устанавливает переменную окружения SSH_AUTH_SOCK, присваивая ей путь к сокету.
- Когда нам понадобится подключиться к следующему серверу, ( мы сейчас на сервере Remote_host ), SSH клиент хоста Remote_host, обращается по пути, лежащему в переменной SSH_AUTH_SOCK, то есть к сокету.
- SSH сервер, находящийся на другом конце сокета /tmp/ssh-XXXXXXX/agent.#####, передает данные из ssh, сервера Remote_host, на ssh-agent, запущенный на хосте Local_host. Вся работа с ключами происходит на машине Local_host а не на машинах, на которых вы регистрируетесь в процессе работы.
- Теперь с хоста Remote_host, вы можете подключиться к хосту Next_remote_host, используя ключи, загруженные в ssh-agent, на хосте Local_host.
Это только на первый взгляд сложно выглядит, вся эта схема работает абсолютно прозрачно для пользователя, от него требуется только соответствующим образом настроить /etc/ssh/ssh_config а дплее все просто. Собственно тут даже показывать нечего в качестве примера.
Программа PuTTy, клиент SSH под Windows.
Все о чем было рассказано выше, говорилось и делалось в контексте операционной системы FreeBSD, теперь пару слов о клиентах под Windows. Самым популярным, и на мой взгляд, самым функциональным и удобным клиентом под операционные системы Windows, является программный пакет PuTTy. В него входят следующие утилиты:
- putty.exe — Программа, SSH, Telnet, Rlogin клиент;
- puttygen.exe — Утилита для генерации и конвертации ключей;
- pageant.exe — Аналог программы ssh-agent;
- plink.exe — Клиент SSH, Telnet и Rlogin для командной строки;
- pscp.exe — Программа командной строки для безопасного копирования SCP/SFTP
- psftp.exe — Интерактивный SFTP клиент для командной строки;
Памятка пользователям ssh
В статье описаны продвинутые функций OpenSSH, которые позволяют сильно упростить жизнь системным администраторам и программистам, которые не боятся шелла. В отличие от большинства руководств, которые кроме ключей и -L/D/R опций ничего не описывают, я попытался собрать все интересные фичи и удобства, которые с собой несёт ssh.Предупреждение: пост очень объёмный, но для удобства использования я решил не резать его на части.Оглавление:
- управление ключами
- копирование файлов через ssh
- Проброс потоков ввода/вывода
- Монтирование удалённой FS через ssh
- Удалённое исполнение кода
- Алиасы и опции для подключений в .ssh/config
- Опции по-умолчанию
- Проброс X-сервера
- ssh в качестве socks-proxy
- Проброс портов — прямой и обратный
- Реверс-сокс-прокси
- туннелирование L2/L3 трафика
- Проброс агента авторизации
- Туннелирование ssh через ssh сквозь недоверенный сервер (с большой вероятностью вы этого не знаете)
Настройки sshd находятся в файле /etc/ssh/sshd_config. Открываем этот файл для редактирования и изменяем его содержимое.
Следующая группа параметров относится к аутентификации. Первый параметр означает, что соединение будет разорвано через указанное количество секунд, если пользователь не войдёт в систему. Уменьшим это время в два раза (по умолчанию 120 сек).
LoginGraceTime 60
Второй параметр разрешает или запрещает вход по SSH под суперпользователем. Запрещаем вход суперпользователю.
PermitRootLogin no
Третий параметр включает проверку сервисом ssh прав и владение домашним каталогом пользователя, который пытается получить удалённый доступ к компьютеру. Оставляем yes.
StrictModes yes
Добавляем параметр AllowUsers, которого нет в конфигурационном файле по умолчанию. Этот параметр разрешает доступ к серверу по протоколу SSH только для перечисленных пользователей (через пробел).
AllowUsers admin andrew
В нашем примере разрешение есть только у пользователей admin и andrew. Значениями этого параметра могут выступать имена пользователей, отделённые друг от друга пробелами. Нельзя использовать в качестве значений UID (User ID). Можно использовать запись пользователя в виде user@host, например andrew@sup.etr.ru. Это означает, что доступ разрешён пользователю andrew с компьютера sup.etr.ru. Причём пользователь и компьютер проверяются отдельно, это позволяет разграничить доступ определенных пользователей с определенных компьютеров. Существует обратный параметр – DenyUsers, который запрещает доступ пользователям, перечисленным в значении этого параметра. Кроме параметров связанных с доступом отдельных пользователей существуют соответствующие параметры для групп: AllowGroups и DenyGroups.
Лучше добавим ещё один полезный параметр, который отсутствует в файле sshd_config – DebianBanner. Этот параметр добавляет в строку ответа sshd информацию об операционной системе, при обращению к серверу по протоколу TELNET или при сканировании nmap. Эта строка может выглядеть так: SSH-2.0-OpenSSH_5.5p1 Debian-6+squeeze1. Скроем информацию о нашей операционной системе.
DebianBanner no
Теперь строка ответа будет выглядеть так: SSH-2.0-OpenSSH_5.5p1
Управление ключами
Теория в нескольких словах: ssh может авторизоваться не по паролю, а по ключу. Ключ состоит из открытой и закрытой части. Открытая кладётся в домашний каталог пользователя, «которым» заходят на сервер, закрытая — в домашний каталог пользователя, который идёт на удалённый сервер. Половинки сравниваются (я утрирую) и если всё ок — пускают. Важно: авторизуется не только клиент на сервере, но и сервер по отношению к клиенту (то есть у сервера есть свой собственный ключ). Главной особенностью ключа по сравнению с паролем является то, что его нельзя «украсть», взломав сервер — ключ не передаётся с клиента на сервер, а во время авторизации клиент доказывает серверу, что владеет ключом (та самая криптографическая магия).
Генерация ключа
Свой ключ можно сгенерировать с помощью команды ssh-keygen. Если не задать параметры, то он сохранит всё так, как надо.
Ключ можно закрыть паролем. Этот пароль (в обычных графических интерфейсах) спрашивается один раз и сохраняется некоторое время. Если пароль указать пустым, он спрашиваться при использовании не будет. Восстановить забытый пароль невозможно.
Сменить пароль на ключ можно с помощью команды ssh-keygen -p.
Структура ключа
(если на вопрос про расположение ответили по-умолчанию).
~/.ssh/id_rsa.pub — открытый ключ. Его копируют на сервера, куда нужно получить доступ.
~/.ssh/id_rsa — закрытый ключ. Его нельзя никому показывать. Если вы в письмо/чат скопипастите его вместо pub, то нужно генерировать новый ключ. (Я не шучу, примерно 10% людей, которых просишь дать ssh-ключ постят id_rsa, причём из этих десяти процентов мужского пола 100%).
Копирование ключа на сервер
В каталоге пользователя, под которым вы хотите зайти, если создать файл ~/.ssh/authorized_keys и положить туда открытый ключ, то можно будет заходить без пароля. Обратите внимание, права на файл не должны давать возможность писать в этот файл посторонним пользователям, иначе ssh его не примет. В ключе последнее поле — user@machine. Оно не имеет никакого отношения к авторизации и служит только для удобства определения где чей ключ. Заметим, это поле может быть поменяно (или даже удалено) без нарушения структуры ключа.
Если вы знаете пароль пользователя, то процесс можно упростить. Команда ssh-copy-id user@server позволяет скопировать ключ не редактируя файлы вручную.
Замечание: Старые руководства по ssh упоминают про authorized_keys2. Причина: была первая версия ssh, потом стала вторая (текущая), для неё сделали свой набор конфигов, всех это очень утомило, и вторая версия уже давным давно переключилась на версии без всяких «2». То есть всегда authorized_keys и не думать о разных версиях.
Если у вас ssh на нестандартном порту, то ssh-copy-id требует особого ухищрения при работе: ssh-copy-id '-p 443 user@server' (внимание на кавычки).
Ключ сервера
Первый раз, когда вы заходите на сервер, ssh вас спрашивает, доверяете ли вы ключу. Если отвечаете нет, соединение закрывается. Если да — ключ сохраняется в файл ~/.ssh/known_hosts. Узнать, где какой ключ нельзя (ибо несекьюрно).
Если ключ сервера поменялся (например, сервер переустановили), ssh вопит от подделке ключа. Обратите внимание, если сервер не трогали, а ssh вопит, значит вы не на тот сервер ломитесь (например, в сети появился ещё один компьютер с тем же IP, особо этим страдают всякие локальные сети с 192.168.1.1, которых в мире несколько миллионов). Сценарий «злобной man in the middle атаки» маловероятен, чаще просто ошибка с IP, хотя если «всё хорошо», а ключ поменялся — это повод поднять уровень паранойи на пару уровней (а если у вас авторизация по ключу, а сервер вдруг запросил пароль — то паранойю можно включать на 100% и пароль не вводить).
Удалить известный ключ сервера можно командой ssh-keygen -R server. При этом нужно удалить ещё и ключ IP (они хранятся раздельно): ssh-keygen -R 127.0.0.1.
Ключ сервера хранится в /etc/ssh/ssh_host_rsa_key и /etc/ssh/ssh_host_rsa_key.pub. Их можно:
а) скопировать со старого сервера на новый.
б) сгенерировать с помощью ssh-keygen. Пароля при этом задавать не надо (т.е. пустой). Ключ с паролем ssh-сервер использовать не сможет.
Заметим, если вы сервера клонируете (например, в виртуалках), то ssh-ключи сервера нужно обязательно перегенерировать.
Старые ключи из know_hosts при этом лучше убрать, иначе ssh будет ругаться на duplicate key.
Копирование файлов
Передача файлов на сервер иногда может утомлять. Помимо возни с sftp и прочими странными вещами, ssh предоставляет нам команду scp, которая осуществляет копирование файла через ssh-сессию.
scp path/myfile user@8.8.8.8:/full/path/to/new/location/
Обратно тоже можно:
scp user@8.8.8.8:/full/path/to/file /path/to/put/here
Fish warning: Не смотря на то, что mc умеет делать соединение по ssh, копировать большие файлы будет очень мучительно, т.к. fish (модуль mc для работы с ssh как с виртуальной fs) работает очень медленно. 100-200кб — предел, дальше начинается испытание терпения. (Я вспомнил свою очень раннюю молодость, когда не зная про scp, я копировал ~5Гб через fish в mc, заняло это чуть больше 12 часов на FastEthernet).
Возможность копировать здорово. Но хочется так, чтобы «сохранить как» — и сразу на сервер. И чтобы в графическом режиме копировать не из специальной программы, а из любой, привычной.
Так тоже можно:
sshfs
Теория: модуль fuse позволяет «экспортировать» запросы к файловой системе из ядра обратно в userspace к соответствующей программе. Это позволяет легко реализовывать «псевдофайловые системы». Например, мы можем предоставить доступ к удалённой файловой системе через ssh так, что все локальные приложения (за малым исключением) не будут ничего подозревать.
Собственно, исключение: O_DIRECT не поддерживается, увы (это проблема не sshfs, это проблема fuse вообще).
Использование: установить пакет sshfs (сам притащит за собой fuse).
Собственно, пример моего скрипта, который монтирует desunote.ru (размещающийся у меня на домашнем комьютере — с него в этой статье показываются картинки) на мой ноут:
#!/bin/bash sshfs desunote.ru:/var/www/desunote.ru/ /media/desunote.ru -o reconnect
Делаем файл +x, вызываем, идём в любое приложение, говорим сохранить и видим:
Параметры sshfs, которые могут оказаться важными: -o reconnect (говорит пытаться пересоединиться вместо ошибок).
Если вы много работаете с данными от рута, то можно (нужно) сделать idmap:
-o idmap=user. Работает она следующим образом: если мы коннектимся как пользователь pupkin@server, а локально работаем как пользователь vasiliy, то мы говорим «считать, что файлы pupkin, это файлы vasiliy». ну или «root», если мы коннектимся как root.
В моём случае idmap не нужен, так как имена пользователей (локальное и удалённое) совпадают.
Заметим, комфортно работать получается только если у нас есть ssh-ключик (см. начало статьи), если нет — авторизация по паролю выбешивает на 2-3 подключение.
Отключить обратно можно командой fusermount -u /path, однако, если соединение залипло (например, нет сети), то можно/нужно делать это из-под рута: sudo umount -f /path.
Удалённое исполнение кода
ssh может выполнить команду на удалённом сервере и тут же закрыть соединение. Простейший пример:
ssh user@server ls /etc/
Выведет нам содержимое /etc/ на server, при этом у нас будет локальная командная строка.
Некоторые приложения хотят иметь управляющий терминал. Их следует запускать с опцией -t:
ssh user@server -t remove_command
Кстати, мы можем сделать что-то такого вида:
ssh user@server cat /some/file|awk '{print $2}' |local_app
Это нас приводит следующей фиче:
Проброс stdin/out
Допустим, мы хотим сделать запрос к программе удалённо, а потом её вывод поместить в локальный файл
ssh user@8.8.8.8 command >my_file
Допустим, мы хотим локальный вывод положить удалённо
mycommand |scp — user@8.8.8.8:/path/remote_file
Усложним пример — мы можем прокидывать файлы с сервера на сервер: Делаем цепочку, чтобы положить stdin на 10.1.1.2, который нам не доступен снаружи:
mycommand | ssh user@8.8.8.8 «scp — user@10.1.1.2:/path/to/file»
Есть и вот такой головоломный приём использования pipe'а (любезно подсказали в комментариях в жж):
tar -c * | ssh user@server "cd && tar -x"
Tar запаковывает файлы по маске локально, пишет их в stdout, откуда их читает ssh, передаёт в stdin на удалённом сервере, где их cd игнорирует (не читает stdin), а tar — читает и распаковывает. Так сказать, scp для бедных.
Алиасы
Скажу честно, до последнего времени не знал и не использовал. Оказались очень удобными.
В более-менее крупной компании часто оказывается, что имена серверов выглядят так: spb-MX-i3.extrt.int.company.net. И пользователь там не равен локальному. То есть логиниться надо так: ssh ivanov_i@spb-MX-i3.extrt.int.company.net. Каждый раз печатать — туннельных синдромов не напасёшься. В малых компаниях проблема обратная — никто не думает о DNS, и обращение на сервер выглядит так: ssh root@192.168.1.4. Короче, но всё равно напрягает. Ещё большая драма, если у нас есть нестандартный порт, и, например, первая версия ssh (привет цискам). Тогда всё выглядит так: ssh -1 -p 334 vv_pupkin@spb-MX-i4.extrt.int.company.net. Удавиться. Про драму с scp даже рассказывать не хочется.
Можно прописать общесистемные alias'ы на IP (/etc/hosts), но это кривоватый выход (и пользователя и опции всё равно печатать). Есть путь короче.
Файл ~/.ssh/config позволяет задать параметры подключения, в том числе специальные для серверов, что самое важное, для каждого сервера своё. Вот пример конфига:
Host ric
Hostname ооо-рога-и-копыта.рф
User Администратор
ForwardX11 yes
Compression yes
Host home
Hostname myhome.dyndns.org
User vasya
PasswordAuthentication no
Все доступные для использования опции можно увидеть в man ssh_config (не путать с sshd_config).
Опции по умолчанию
Вы можете указать настройки соединения по умолчанию с помощью конструкции Host *, т.е., например:
Host * User root Compression yes
То же самое можно сделать и в /etc/ssh/ssh_config (не путать с /etc/ssh/sshd_config), но это требует прав рута и распространяется на всех пользователей.
Проброс X-сервера
Собственно, немножко я проспойлерил эту часть в примере конфига выше. ForwardX11 — это как раз оно.
Теория: Графические приложения в юникс обычно используют X-сервер (wayland в пути, но всё ещё не готов). Это означает, что приложение запускается и подключается к X-серверу для рисования. Иными словами, если у вас есть голый сервер без гуя и есть локальный x-сервер (в котором вы работаете), то вы можете дать возможность приложениям с сервера рисовать у вас на рабочем столе. Обычно подключение к удалённом X-серверу — не самая безопасная и тривиальная вещь. SSH позволяет упростить этот процесс и сделать его совсем безопасным. А возможность жать трафик позволяет ещё и обойтись меньшим трафиком (т.е. уменьшить утилизацию канала, то есть уменьшить ping (точнее, latency), то есть уменьшить лаги).
Ключики: -X — проброс X-сервера. -Y проброс авторизации.
Достаточно просто запомнить комбинацию ssh -XYC user@SERVER.
В примере выше (названия компании вымышленные) я подключаюсь к серверу ооо-рога-и-копыта.рф не просто так, а с целью получить доступ к windows-серверу. Безопасность microsoft при работе в сети [urlspan]мы все хорошо знаем[/urlspan], так что выставлять наружу голый RDP неуютно. Вместо этого мы подключаемся к серверу по ssh, а дальше запускаем там команду rdesktop:
ssh ric rdesktop -k en-us 192.168.1.1 -g 1900x1200
и чудо, окошко логина в windows на нашем рабочем столе. Заметим, тщательно зашифрованное и неотличимое от обычного ssh-трафика.
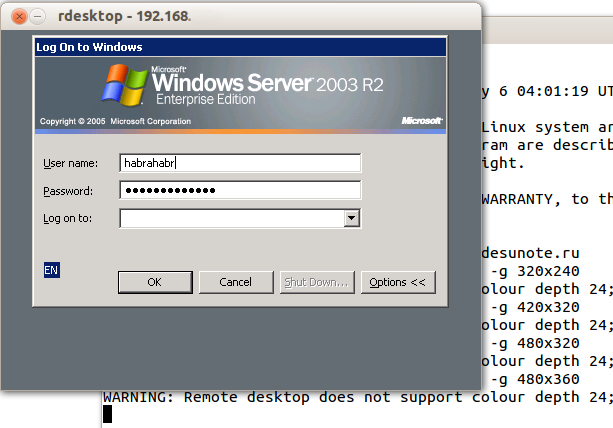
Socks-proxy
Когда я оказываюсь в очередной гостинице (кафе, конференции), то местный wifi чаще всего оказывается ужасным — закрытые порты, неизвестно какой уровень безопасности. Да и доверия к чужим точкам доступа не особо много (это не паранойя, я вполне наблюдал как уводят пароли и куки с помощью банального ноутбука, раздающего 3G всем желающим с названием близлежащей кафешки (и пишущего интересное в процессе)).
Особые проблемы доставляют закрытые порты. То джаббер прикроют, то IMAP, то ещё что-нибудь.
Обычный VPN (pptp, l2tp, openvpn) в таких ситуациях не работает — его просто не пропускают. Экспериментально известно, что 443ий порт чаще всего оставляют, причём в режиме CONNECT, то есть пропускают «как есть» (обычный http могут ещё прозрачно на сквид завернуть).
Решением служит socks-proxy режим работы ssh. Его принцип: ssh-клиент подключается к серверу и слушает локально. Получив запрос, он отправляет его (через открытое соединение) на сервер, сервер устанавливает соединение согласно запросу и все данные передаёт обратно ssh-клиенту. А тот отвечает обратившемуся. Для работы нужно сказать приложениям «использовать socks-proxy». И указать IP-адрес прокси. В случае с ssh это чаще всего localhost (так вы не отдадите свой канал чужим людям).
Подключение в режиме sock-proxy выглядит так:
ssh -D 8080 user@server
В силу того, что чужие wifi чаще всего не только фиговые, но и лагливые, то бывает неплохо включить опцию -C (сжимать трафик). Получается почти что opera turbo (только картинки не жмёт). В реальном сёрфинге по http жмёт примерно в 2-3 раза (читай — если вам выпало несчастье в 64кбит, то вы будете мегабайтные страницы открывать не по две минуты, а секунд за 40. Фигово, но всё ж лучше). Но главное: никаких украденных кук и подслушанных сессий.
Я не зря сказал про закрытые порты. 22ой порт закрывают ровно так же, как «не нужный» порт джаббера. Решение — повесить сервер на 443-й порт. Снимать с 22 не стоит, иногда бывают системы с DPI (deep packet inspection), которые ваш «псевдо-ssl» не пустят.
Вот так выглядит мой конфиг:
/etc/ssh/sshd_config:
(фрагмент)
Port 22
Port 443
А вот кусок ~/.ssh/config с ноутбука, который описывает vpn
Host vpn
Hostname desunote.ru
User vasya
Compression yes
DynamicForward 127.1:8080
Port 443
(обратите внимание на «ленивую» форму записи localhost — 127.1, это вполне себе законный метод написать 127.0.0.1)
Проброс портов
Мы переходим к крайне сложной для понимания части функционала SSH, позволяющей осуществлять головоломные операции по туннелированию TCP «из сервера» и «на сервер».
Для понимания ситуации все примеры ниже будут ссылаться на вот эту схему:
Комментарии: Две серые сети. Первая сеть напоминает типичную офисную сеть (NAT), вторая — «гейтвей», то есть сервер с белым интерфейсом и серым, смотрящим в свою собственную приватную сеть. В дальнейших рассуждениях мы полагаем, что «наш» ноутбук — А, а «сервер» — Б.
Задача: у нас локально запущено приложение, нам нужно дать возможность другому пользователю (за пределами нашей сети) посмотреть на него.
Решение: проброс локального порта (127.0.0.1:80) на публично доступный адрес. Допустим, наш «публично доступный» Б занял 80ый порт чем-то полезным, так что пробрасывать мы будем на нестандартный порт (8080).
Итоговая конфигурация: запросы на 8.8.8.8:8080 будут попадать на localhost ноутбука А.
ssh -R 127.1:80:8.8.8.8:8080 user@8.8.8.8
Опция -R позволяет перенаправлять с удалённого (Remote) сервера порт на свой (локальный).
Важно: если мы хотим использовать адрес 8.8.8.8, то нам нужно разрешить GatewayPorts в настройках сервера Б.
Задача. На сервере «Б» слушает некий демон (допустим, sql-сервер). Наше приложение не совместимо с сервером (другая битность, ОС, злой админ, запрещающий и накладывающий лимиты и т.д.). Мы хотим локально получить доступ к удалённому localhost'у.
Итоговая конфигурация: запросы на localhost:3333 на 'A' должны обслуживаться демоном на localhost:3128 'Б'.
ssh -L 127.1:3333:127.1:3128 user@8.8.8.8
Опция -L позволяет локальные обращения (Local) направлять на удалённый сервер.
Задача: На сервере «Б» на сером интерфейсе слушает некий сервис и мы хотим дать возможность коллеге (192.168.0.3) посмотреть на это приложение.
Итоговая конфигурация: запросы на наш серый IP-адрес (192.168.0.2) попадают на серый интерфейс сервера Б.
ssh -L 192.168.0.2:8080:10.1.1.1:80 user@8.8.8.8
Вложенные туннели
Разумеется, туннели можно перенаправлять.
Усложним задачу: теперь нам хочется показать коллеге приложение, запущенное на localhost на сервере с адресом 10.1.1.2 (на 80ом порту).
Решение сложно:
ssh -L 192.168.0.2:8080:127.1:9999 user@8.8.8.8 ssh -L 127.1:9999:127.1:80 user2@10.1.1.2
Что происходит? Мы говорим ssh перенаправлять локальные запросы с нашего адреса на localhost сервера Б и сразу после подключения запустить ssh (то есть клиента ssh) на сервере Б с опцией слушать на localhost и передавать запросы на сервер 10.1.1.2 (куда клиент и должен подключиться). Порт 9999 выбран произвольно, главное, чтобы совпадал в первом вызове и во втором.
Реверс-сокс-прокси
Если предыдущий пример вам показался простым и очевидным, то попробуйте догадаться, что сделает этот пример:
ssh -D 8080 -R 127.1:8080:127.1:8080 user@8.8.8.8 ssh -R 127.1:8080:127.1:8080 user@10.1.1.2
Если вы офицер безопасности, задача которого запретить использование интернета на сервере 10.1.1.2, то можете начинать выдёргивать волосы на попе, ибо эта команда организует доступ в интернет для сервера 10.1.1.2 посредством сокс-прокси, запущенного на компьютере «А». Трафик полностью зашифрован и неотличим от любого другого трафика SSH. А исходящий трафик с компьютера с точки зрения сети «192.168.0/24» не отличим от обычного трафика компьютера А.
Проброс авторизации
Если вы думаете, что на этом всё, то…… впрочем, в отличие от автора, у которого «снизу» ещё не написано, читатель заранее видит, что там снизу много букв и интриги не получается.
OpenSSH позволяет использовать сервера в качестве плацдарма для подключения к другим серверам, даже если эти сервера недоверенные и могут злоупотреблять чем хотят.
Для начала о простом пробросе авторизации.
Повторю картинку:
Допустим, мы хотим подключиться к серверу 10.1.1.2, который готов принять наш ключ. Но копировать его на 8.8.8.8 мы не хотим, ибо там проходной двор и половина людей имеет sudo и может шариться по чужим каталогам. Компромиссным вариантом было бы иметь «другой» ssh-ключ, который бы авторизовывал user@8.8.8.8 на 10.1.1.2, но если мы не хотим пускать кого попало с 8.8.8.8 на 10.1.1.2, то это не вариант (тем паче, что ключ могут не только поюзать, но и скопировать себе «на чёрный день»).
ssh предлагает возможность форварда ssh-агента (это такой сервис, который запрашивает пароль к ключу). Опция ssh -A пробрасывает авторизацию на удалённый сервер.
Вызов выглядит так:
ssh -A user@8.8.8.8 ssh user2@10.1.1.2
Удалённый ssh-клиент (на 8.8.8.8) может доказать 10.1.1.2, что мы это мы только если мы к этому серверу подключены и дали ssh-клиенту доступ к своему агенту авторизации (но не ключу!).
В большинстве случаев это прокатывает.
Однако, если сервер совсем дурной, то root сервера может использовать сокет для имперсонализации, когда мы подключены.
Есть ещё более могучий метод — он превращает ssh в простой pipe (в смысле, «трубу») через которую насквозь мы осуществляем работу с удалённым сервером.
Главным достоинством этого метода является полная независимость от доверенности промежуточного сервера. Он может использовать поддельный ssh-сервер, логгировать все байты и все действия, перехватывать любые данные и подделывать их как хочет — взаимодействие идёт между «итоговым» сервером и клиентом. Если данные оконечного сервера подделаны, то подпись не сойдётся. Если данные не подделаны, то сессия устанавливается в защищённом режиме, так что перехватывать нечего.
Настройка завязана на две возможности ssh: опцию -W (превращающую ssh в «трубу») и опцию конфига ProxyCommand (опции командной строки, вроде бы нет), которая говорит «запустить программу и присосаться к её stdin/out». Опции эти появились недавно, так что пользователи centos в пролёте.
Выглядит это так (циферки для картинки выше):
.ssh/config:
Host raep
HostName 10.1.1.2
User user2
ProxyCommand ssh -W %h:%p user@8.8.8.8
Ну а подключение тривиально: ssh raep.
Повторю важную мысль: сервер 8.8.8.8 не может перехватить или подделать трафик, воспользоваться агентом авторизации пользователя или иным образом изменить трафик. Запретить — да, может. Но если разрешил — пропустит через себя без расшифровки или модификации. Для работы конфигурации нужно иметь свой открытый ключ в authorized_keys как для user@8.8.8.8, так и в user2@10.1.1.2
Разумеется, подключение можно оснащать всеми прочими фенечками — прокидыванием портов, копированием файлов, сокс-прокси, L2-туннелями, туннелированием X-сервера и т.д.
Сжатие ssh-трафика, инициируемое со стороны ssh-клиента.
В конец файла<strong>/etc/ssh/ssh_config</strong>добавляем 2 строки:<em> Compression yes CompressionLevel 9</em>(sudo gedit, sudo nano вам в помощь). Всё. Открываем новое соединение по ssh и радуемся.
Для обновления Ubuntu (Debian) через ssh socks proxy:
echo 'Acquire::socks::proxy "socks://localhost:3128/";' | sudo tee -a /etc/apt/apt.conf ssh -CD localhost:3128 user@remote.host http://habrahabr.ru/post/122445/